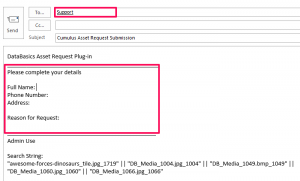April 5, 2017 •Antra Silova
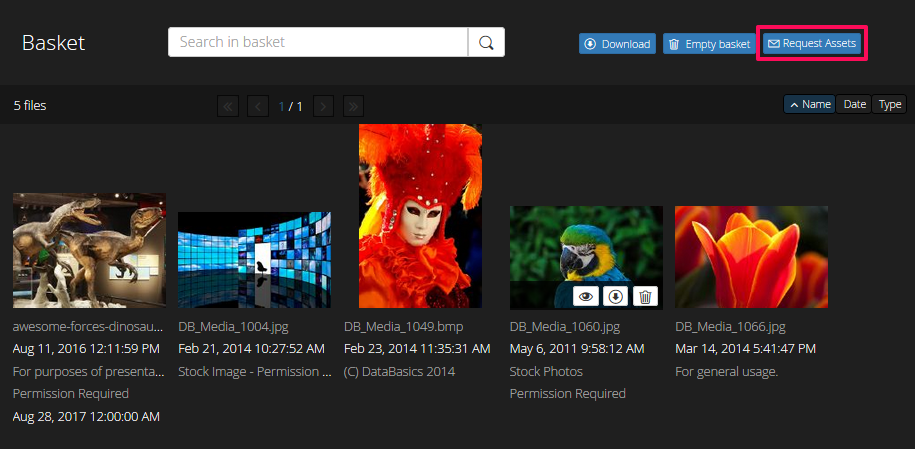
The new DataBasics Asset Request Solution (DARS) provides a facility for external users to order selected assets from Cumulus through Portals and enable Cumulus administrators to process the submitted requests in Cumulus Web Client or Desktop Client. DARS is currently running on DataBasics demo site and we encourage customers with existing EOSP solution to try it. Below you will find step-by-step instructions on how to order assets from Cumulus, process asset requests in Web Client, process requests in Desktop Client, and receiving assets from Cumulus.
1. Connect to portals
2. Add the assets you want to order into the basket.
3. Click the ‘Request Assets’ button.
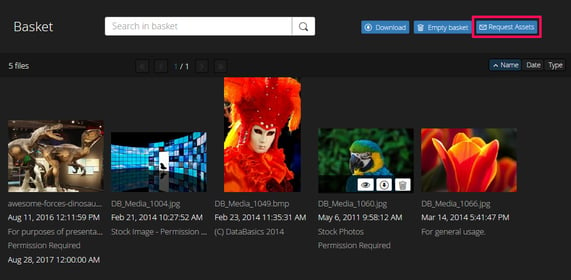
4. Complete the request form – recipient address (this will be usually preconfigured with Cumulus Content Manager address), name, phone number, address & reason for request and send the request.
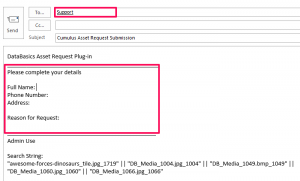
1. Open submitted request email and copy the Search String.
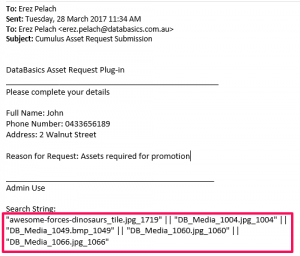
2. Log into Web Client
3. Open the catalog, paste the search string into the quick search box and click the magnifying glass.
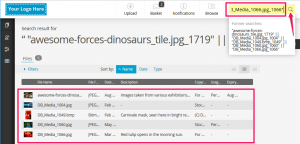
4. Select all, or relevant, assets.
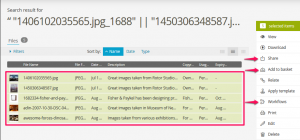
5. From the Tools Menu select one of the following options:
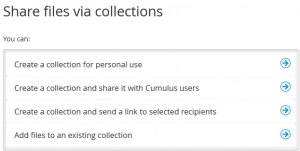
6. Once you have completed the approval process you can use a download collection to send the relevant assets to the requestor (Tool menu > Share > Create a collection and send a link to selected recipients).
Edit the collection name, recipient email address, subject, body text, embargo and recipient permissions.
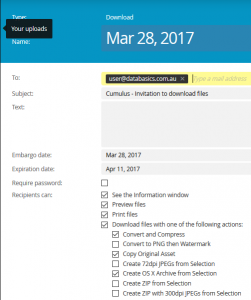
Web Client Note
• If portals support’s multiple catalogs the request may include assets from different catalogs. In this scenario, you will need to open one catalog at a time and repeat the quick search process. Alternatively use Desktop Client to open all relevant catalogs in one window.
• Assets which are related to Master Assets do not show in Web Client search, only in the Master Asset Relations Tab. If portals is configured to publish related assets, use Desktop Client to process the asset requests.
1. Copy the search string from the asset request email.
2. Open the relevant catalog/s, paste the search string into the quick search box and click the magnifying glass.
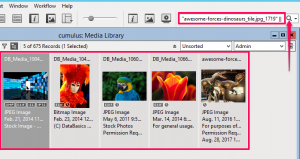
3. Select all, or relevant, assets.
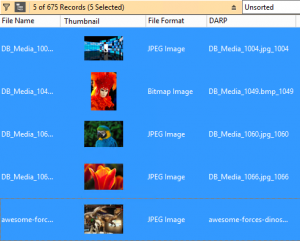
4. Select one of the following options:
• From the Workflow menu select the relevant approval workflow.
• From the File menu select, Save Collection As, and save for later approval processing.
• If you have already decided to approve the assets go to step 5.
5. Once you have completed the approval process you can use a download collection to send the relevant assets to the requestor (File menu > Send Collection Link).
Edit collection name, recipient, subject, body text, embargo and recipient permissions.
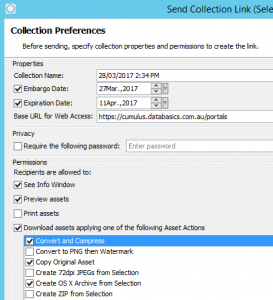
Desktop Client Note
• If portals support multiple catalogs and the request includes assets from different catalogs you can open all the catalogs available to portals in one window and quick search will find all requested assets.
1. The requestor will receive a download invitation email.
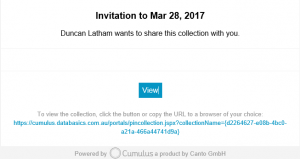
2. When they click on the link or the View button it will connect them to the download collection with the preconfigured download options.
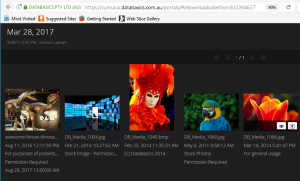
Watch demo here.
If you already have active accounts in the DataBasics Cumulus demo environment you can log-in and evaluate this new feature.
If you don’t, please nominate users for testing (name and email address) and we will provide access. Email us at: support@databasics.com.au